반응형
맥북에서 한글로 전환하는 방법은 간단합니다.
다음은 Mac에서 한글 입력을 설정하고 한/영 전환을 하는 방법입니다.

1. 한글 입력 소스 추가
- 시스템 환경설정을 엽니다.
- 키보드를 선택합니다.
- 입력 소스 탭으로 이동한 후, 왼쪽 하단의 "+" 버튼을 클릭합니다.
- 언어 목록에서 한국어를 찾아 선택하고, 2-벌식 또는 3-벌식을 선택한 후 추가 버튼을 클릭합니다.
https://smartstore.naver.com/giiboonii/products/10792463686
해조칼슘 통증완화 허리 어깨 손목 중년 갱년기 뼈건강 구절초약효 리나린 엘라스틴 저분자콜라
상어연골 강황 엘라스틴 아미노산 연골보호 연골악화 연골영양 콘드로이친황산 테르페이노이드 페놀 보스웰리아 우슬
smartstore.naver.com
2. 한글 입력 전환하기
- 입력 소스를 추가한 후, 메뉴바에 입력기 아이콘이 표시됩니다. 여기에서 한국어와 영어 입력기를 전환할 수 있습니다.
- 한/영 전환 단축키는 기본적으로 Command (⌘) + Space 또는 Caps Lock 키로 설정되어 있습니다. 이 키를 눌러서 한글과 영어 입력을 전환할 수 있습니다.
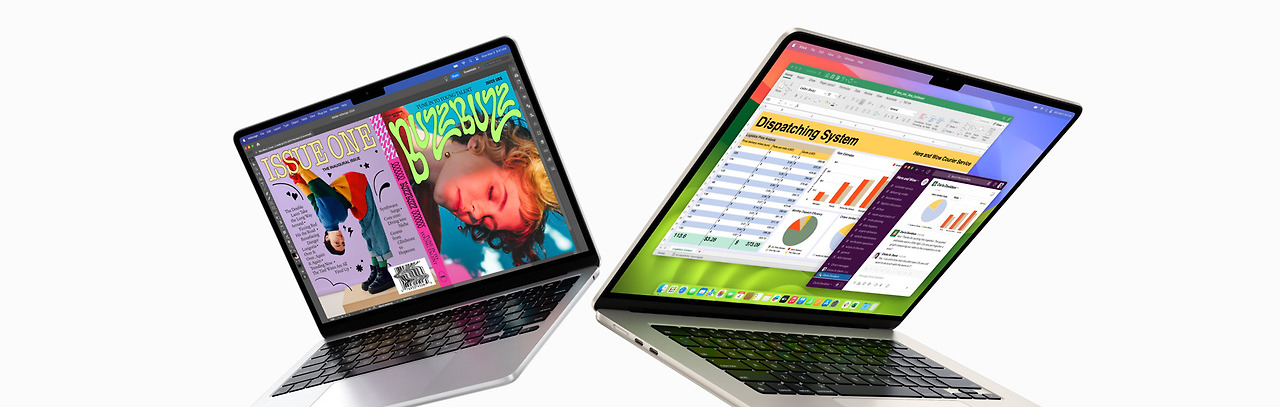
3. 단축키 변경
- 한/영 전환 단축키를 변경하고 싶다면, 다시 시스템 환경설정 > 키보드 > 단축키로 이동합니다.
- 입력 소스를 선택한 후, 한/영 전환에 사용할 단축키를 사용자 맞춤으로 변경할 수 있습니다.
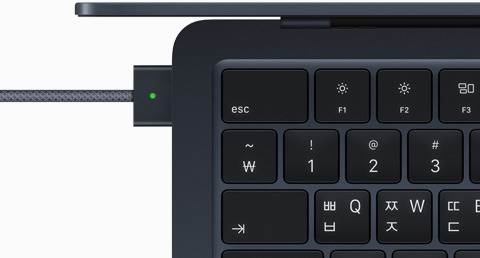
이 과정을 통해 맥북에서 쉽게 한글로 전환하여 타이핑할 수 있습니다.
https://link.coupang.com/a/bR4qbH
"이 포스팅은 쿠팡 파트너스 활동의 일환으로, 이에 따른 일정액의 수수료를 제공받습니다."
또다른 방법으로 맥북에서 한영 변환을 빠르고 똑똑하게 사용하는 방법을 소개합니다. 세 가지 방법을 통해 더 효율적으로 언어 전환을 할 수 있습니다.
1. Caps Lock 키로 한영 전환
- Caps Lock 키는 기본적으로 한영 전환 키로 설정되어 있어, 이 키를 눌러 간편하게 한글과 영어를 전환할 수 있습니다. 이 방식은 기존 윈도우 사용자에게 익숙한 방식입니다.
- 설정 방법:
- 시스템 설정 > 키보드 > 입력 소스에서 "Caps Lock 키로 입력 소스 전환"을 선택하면 이 기능을 활성화할 수 있습니다.
2. Command + Space 단축키 사용
- 기본적으로 Command(⌘) + Space 단축키는 입력 소스를 전환하는 기능입니다. 이 키를 누르면 한글과 영어 입력 모드 사이를 빠르게 전환할 수 있습니다. 이 단축키는 다중 언어를 사용하는 사용자에게 유용합니다.
- 설정 방법:
- 시스템 설정 > 키보드 > 단축키 > 입력 소스에서 기본 단축키를 확인하거나, 다른 키로 변경할 수 있습니다.
3. 입력 메뉴에서 언어 선택
- 메뉴바의 입력기 아이콘을 통해 언어 전환이 가능합니다. 이 방법은 키보드 단축키를 사용하지 않는 사용자에게 적합합니다. 메뉴바에 표시된 언어 아이콘을 클릭하면 사용할 입력 소스를 선택할 수 있습니다.
- 설정 방법:
- 시스템 설정 > 키보드 > 입력 소스에서 "메뉴바에 입력기 표시"를 활성화하면 메뉴바에 언어 전환 아이콘이 나타납니다.
이 세 가지 방법을 조합하여 자신의 작업 스타일에 맞게 한영 전환을 최적화할 수 있습니다.
https://smartstore.naver.com/giiboonii/products/10792463686
해조칼슘 통증완화 허리 어깨 손목 중년 갱년기 뼈건강 구절초약효 리나린 엘라스틴 저분자콜라
상어연골 강황 엘라스틴 아미노산 연골보호 연골악화 연골영양 콘드로이친황산 테르페이노이드 페놀 보스웰리아 우슬
smartstore.naver.com
반응형